CentOSadalah sistem
operasi bebas yang tersedia yang didasarkan pada sistem Red Hat
Enterprise Linux. Anda dapat men-download rilis terbaru dari
situsnya. Untuk mendownload,silakan merujuk ke halaman download dari
situs web CentOS
http://www.centos.org/modules/tinycontent/index.php?id=30
Pilih lokasi terdekat dan mulai men-download file *. iso.Setelah Anda selesai men-download file *. iso, Anda harusmount dan membiarkan Anda VMware mengakui itu sebagai ”cd”virtual atau ”dvd”. Untuk tujuan ini, saya lebih memilih untuk men-download satu DVD file *. iso instalasi. Silahkan bukaVMware, klik dua kali pada CD-ROM (IDE 1-0) item, pilih opsi Gunakan ISO image dan klik tombol Browse untuk memilih baru download Anda *. iso file instalasi CentOS seperti yang ditunjukkan di bawah ini…..

Sekarang Anda hampir dimasukkan DVD instalasi Anda ke DVD-ROM. Dan Anda siap untuk menginstal OS Anda hampir.http://www.centos.org/modules/tinycontent/index.php?id=30
Pilih lokasi terdekat dan mulai men-download file *. iso.Setelah Anda selesai men-download file *. iso, Anda harusmount dan membiarkan Anda VMware mengakui itu sebagai ”cd”virtual atau ”dvd”. Untuk tujuan ini, saya lebih memilih untuk men-download satu DVD file *. iso instalasi. Silahkan bukaVMware, klik dua kali pada CD-ROM (IDE 1-0) item, pilih opsi Gunakan ISO image dan klik tombol Browse untuk memilih baru download Anda *. iso file instalasi CentOS seperti yang ditunjukkan di bawah ini…..

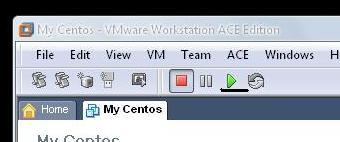

Jika Anda tidak akan dapat melihat layar ini, kemudian restart pcvirtual Anda dan klik tombol Esc untuk menu Boot. Dan darimenu ini, pilih CD-ROM Drive..

Kemudian Anda akan mendapatkan layar selamat datang yang lain, Anda hanya perlu klik tombol berikutnya pada layar ini….

Select your language of installation and click Next…..

Kemudian, pilih konfigurasi keyboard Anda untuk menggunakannya untuk sistem anda melakukan instalasi dan klik Next….

Kemudian, Anda akan diperingatkan untuk membuat partisi baru dengan menghapus semua data pada hard drive yang baru dibuat Anda. Karena tidak ada informasi dalam drive ini, Andaakan pilih Ya……
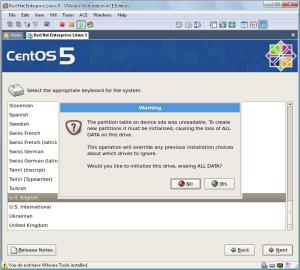
In this step, just let it remain selected and click next…..
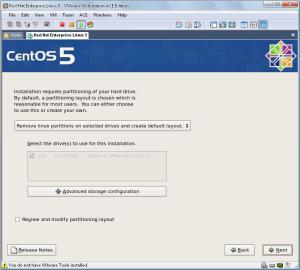
Kemudian akan ada peringatan “Anda telah memilih untukmenghapus semua partisi Linux (dan SEMUA DATA pada mereka) pada drive berikut:? / Dev / sda Apakah Anda yakiningin melakukan ini” Klik Ya……
Kemudian, Anda akan
melihat layar Konfigurasi Jaringan, karenates pc virtual Anda,
jangan mengubah apa pun dan klik berikutnya. Anda dapat mengubah apapun
yang Anda inginkansetelah instalasi, untuk sekarang, biarkan terus
dalam cara ini dan klik Next…….
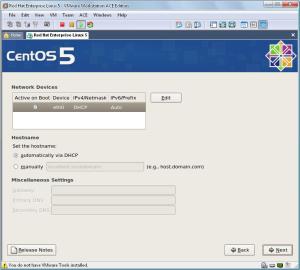
Dari layar ini, pilih wilayah Anda dan klik Next………
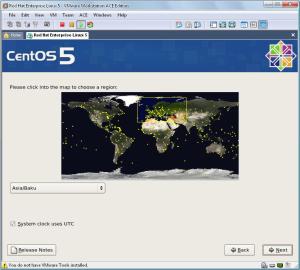
Kemudian, Anda akan diminta untuk memasukkan password untuk user root, masukkan dan klik Next…….
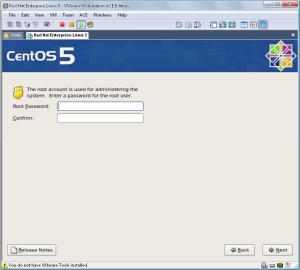
Untuk menginstal paket, terutama untuk bekerja dengan ServerOracle, pilih semua pilihan kecuali Clustering Clustering danPenyimpanan. Kemudian pilih Customize sekarang pilihan danklik Next…….
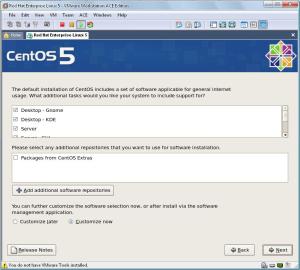
Kemudian, dari menu Sistem Basis, pilih Legacy Dukungan Software, System Tools dan klik Next……
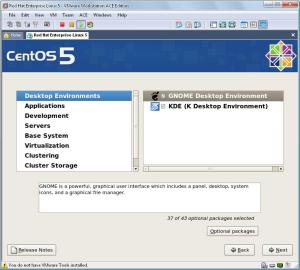
Sekarang, Anda siap untuk instalasi. Klik berikutnya pada layar ini, instalasi akan mulai……..
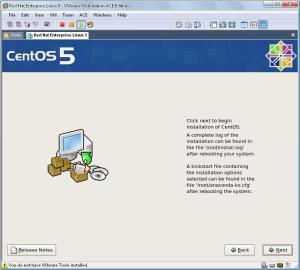
Anda akan melihat bagaimana semua paket menginstal. Setelah beberapa saat, OS anda akan siap untuk digunakan…….
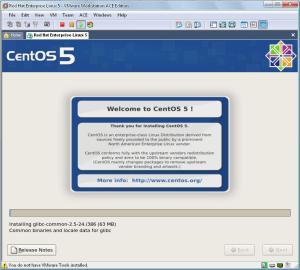
Setelah instalasi selesai, klik tombol Reboot untuk reboot OS……
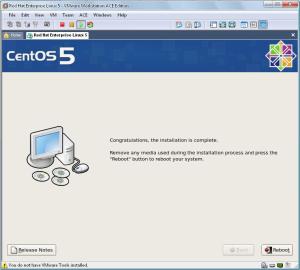
Setelah reboot, Anda akan menghadapi dengan yang lain layar Selamat Datang. Sudah ada beberapa langkah yang perludiselesaikan….Klik tombol Forward pada layar……
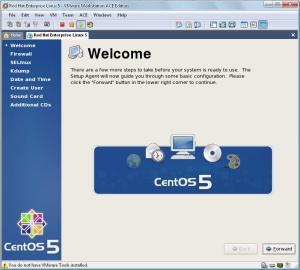
Di sini, hanya menonaktifkan Firewall Anda. Hanya untuk tujuantes, jangan menonaktifkan Firewall Anda pada sistem nyata! Dan klik tombol maju……
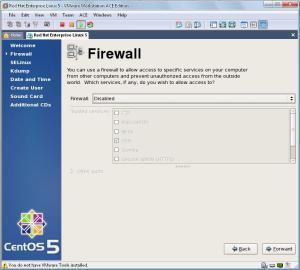
Untuk tujuan pengujian, itu akan baik untuk menonaktifkanSELinux terlalu…..
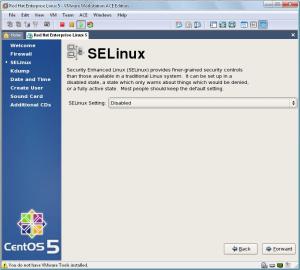
Kemudian menjaga dinonaktifkan Kdump,klik Forward……
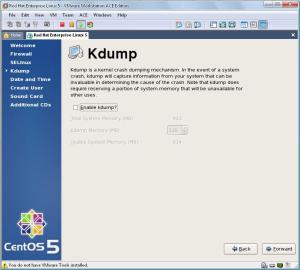
Jika Anda perlu, buatlah Tanggal dan Waktu konfigurasi dan klik Forward…..
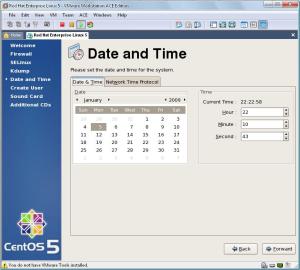
Jika Anda ingin membuat user baru, Anda dapat mengisikekosongan tersebut. Anda dapat melewati langkah ini jugadengan mengklik tombol Forward…….
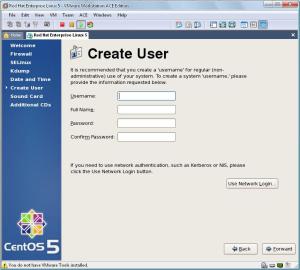
Kemudian Klik Finish dan sistem akan reboot…..
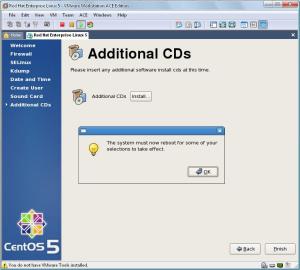
Setelah reboot, CentOS akan terbuka dan Anda akan diminta untuk memasukkan nama pengguna (root) dan sandi (passwordroot)….

Centos Anda siap untuk digunakan! Selamat………
Tidak ada komentar:
Posting Komentar