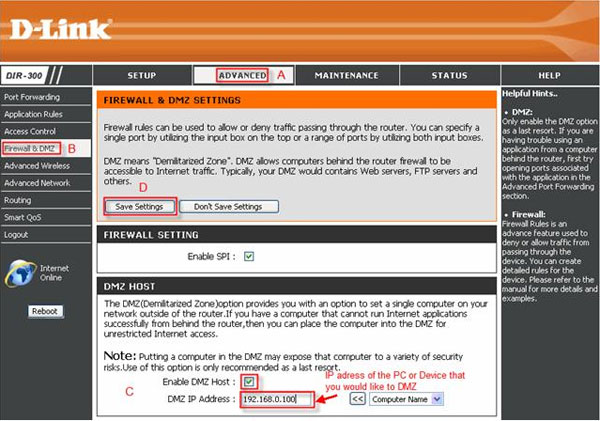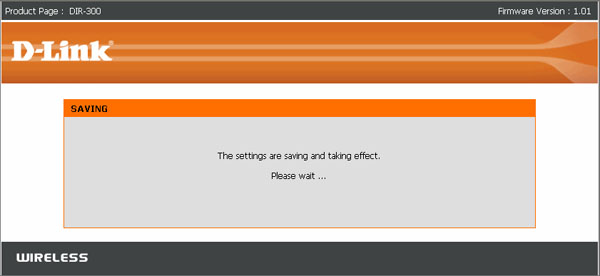SETTING MIKROTIK+PROXY SERVER JARINGAN WARNET & GAME ONLINE
Procesor P IV
Ram 1 Gb
Harddisk 250 Gb
Mobo Terserah Yang ente punya
Cassing boleh pakai kulit pisang kalau ada.... heeeee.......
Ok kita mulai sekarang & jangan lupa siapin kopi + kemenyan alias rokok.... kkkkkkkkkk
baca dolo :>> bismillahirrahmanirrahim
1. Instalasi Ubuntu Server 10.10 32 bit , Bagi Yang Belum Punya Cd Instalasi bisa download Ubuntu server 10.10 di Situs resminya Ubuntu ( gak usah kuatir harus bayar karena Ubuntu Produk freeware Alias OS Gretongan / Gratis ).
2. seperti biasa kita setting komputer dulu untuk first bootingnya ke CD room / Usb Cd room bagi yg menggunakan Usb CD room di BIOS nya. Bagi yang pernah instal windows pasti sudah tau yang saya maksud.
kalau sudah kita mulai langsung proses Instalasinya seperti langkah - langkah dibawah Ini, Cekiprot :
1. Masukkan Cd Ubuntu ke Cd room
2. Pilih language english (enter)
3. Pilih instal ubuntu server (enter)
4. Tekan enter pada choose langguage english
5. Pilih united states
6. Klik no pada detect keyboard layout?
7. Klik USA pada ubuntu installer main menu
8. Klik USA pada keyboard layout
9. Klik continue pada configure the network
10. Pilih configure network manually isi ip address dg 192.168.3.2 pilih continue enter
11. Netmask 255.255.255.0 pilih continue enter
12. Gateway 192.168.3.1 terus klik continue
13. Name server addresses 192.168.3.1 pilih continue enter
14. Hotsnama : isi dg proxyku terus pilih continue enter
15. Domain name: di kosongin saja, pilih continue enter
16. Pada configure the clok pilih select from worldwide list terus cari jakarta (sesuaikan lokasi anda) terus enter
17. Pada menu partition disk pilih manual
18. Kita hapus partisi lama dulu :
19. Pilih partisi nya terus enter pilih delete the partion (ulangi perintah ini untuk semua partisi yg tersisa)
20. Jika telah selesai pilih Guided partitioning, kemudian pilih manual arahkan pada FREE SPACE (enter),
21. Pilih Create new partition (enter)
22. New partition size isi 1 Gb (pilih continue dan enter), pilih Primary (enter), pilih Beginning (enter), pada use as pilih EXT4 (enter) pada Mount point pilih /boot (enter), pd mount option pilih[*] noatime (pilih continue dan enter), pada Bootable Flag rubah menjadi on JIKA STATUS NYA TDK BERUBAH ABAIKAN SAJA kemudian pilih done setting up the partition
23. New partition size isi 10 gb (pilih continue dan enter), pilih Primary (enter), pilih Beginning (enter), pada use as pilih EXT4 (enter) pada Mount point pilih / (enter), pd mount option pilih[*] noatime (pilih continue dan enter), kemudian pilih done setting up the partition
24. Arahkan pada FREE SPACE (enter), pilih Create new partition (enter) new partition size isi 2 gb ( besarnya 2x RAM) pilih continue dan enter, pilih Primary (enter), pilih Beginning (enter), pada use as pilih swap area (enter), kemudian Pilih done setting up the partition
25. Arahkan pada FREE SPACE (enter), pilih Create new partition (enter) new partition size isi sisa semua harddisk (pilih continue dan enter), pilih Primary (enter), pilih Beginning (enter), pada use as pilih Reinsfers (enter)
pada Moun point enter manually buat menjadi /cache, pd mount option pilih[*] noatime dan realtime kemudian Pilih continue dan done setting up the partition
26. Kemudian pilih finis partitioning and write changes to disk, write the changes to disk pilih yes
27. pada full name for the new user isi dg proxyku, terus continue & enter
28. pada Username for your account isi dg proxyku, terus continue & enter
29. pada a password for the new user isi dg proxyku, terus continue & enter
30. pada re-enter password to verify isi dg proxyku, terus continue & enter
31. pada use weak password pilih yes
32. pada encrypt your home directory pilih no
33. pada HTTP proxy information KOSONGIN SAJA
34. pada configurasi apt 43% tekan enter, juga pada 81% tekan enter pilih no automatic update
35.pada choose software to install pilih OpenSSH server pilih continus pd finish the installation dan reboot, ambil CD Ubuntu, 1st Boot kembalikan ke Hardisk.
selanjutnya anda instal paket yang dibutuhkan
Penting
# login dg proxyku
# password proxyku
# ketik sudo su -
# isi proxyku
# Ketik passwd
# enter new UNIX password isi dg proxyku
# retype new UNIX password isi proxyku
Setelah selesai Hubungkan Kabel
CROSS Dari Pc Ubuntu ke Mikrotik.
setelah itu Buka winbox untuk remote mikrotik, coba Ping IP Ubuntu dari new terminal yang ada di winbox.
lihat dan perhatikan apakah sudah reply atau belum. kalau belum coba diteliti lagi mungkin ada yang belum bener. kalau sudah reply kita lanjutkan.
langkah Berikutnya kita akan menginstal paket yang dibutuhkan, sebelumnya anda download Putty dan Winscp untuk remote ubuntu servernya disini download here
kalau sudah anda remote ubuntu lewat Putty dengan mengetikan IP address Pc Ubuntunya (192.168.3.2 ). kalau muncul pesan warning pilih aja Yes.
setelah muncul jendela terminal di Putty login seperti anda login di Ubuntu sebagai #root.
kemudian anda instal paket yang di butuhkan dengan mengetik perintah di bawah ini :

root@proxyku:~# sudo apt-get update
root@proxyku:~# sudo apt-get install squid squidclient squid-cgi
root@proxyku:~# sudo apt-get install gcc
root@proxyku:~# sudo apt-get install build-essential
root@proxyku:~# sudo apt-get install sharutils
root@proxyku:~# sudo apt-get install ccze
root@proxyku:~# sudo apt-get install libzip-dev
root@proxyku:~# sudo apt-get install automake1.9
kalau sudah selesai anda download squid 2.7STABLE9 dengan mengetikan perintah di terminal ubuntu melalui putty :
root@proxyku:~#
wget http://tempat-sampah.googlecode.com/files/squid-2.7.STABLE9%2Bpatch.tar.gz
kalau sudah selesai kita extrak filenya dengan perintah :
root@proxyku:~#
tar xvf squid-2.7.STABLE9+patch.tar.gz
root@proxyku:~#
cd squid-2.7.STABLE9
setelah itu anda lanjutkan dengan kompil file tersebut dengan perintah di bawah ini :
root@proxyku:~#
./configure --prefix=/usr --exec_prefix=/usr --bindir=/usr/sbin --sbindir=/usr/sbin --libexecdir=/usr/lib/squid --sysconfdir=/etc/squid \
--localstatedir=/var/spool/squid --datadir=/usr/share/squid --enable-async-io=24 --with-aufs-threads=24 --with-pthreads --enable-storeio=aufs \
--enable-linux-netfilter --enable-arp-acl --enable-epoll --enable-removal-policies=heap --with-aio --with-dl --enable-snmp \
--enable-delay-pools --enable-htcp --enable-cache-digests --disable-unlinkd --enable-large-cache-files --with-large-files \
--enable-err-languages=English --enable-default-err-language=English --with-maxfd=65536
Kalau anda bingung anda copas aja tiap barisnya terus anda paste di Puttynya dengan klik kanan aja terus anda ENTER. ( warna - warna yang ada di atas buat tanda bahwa tiap satu warna berarti satu baris yang anda copy paste ke putty )
setelah itu anda lanjutkan dengan perintah :
root@proxyku:~#make
root@proxyku:~#sudo make install
setelah selesai anda STOP squidnya. tapi sebelum anda stop squidnya anda ganti dulu isi yang ada di /etc/init.d/squid dengan perintah :
root@proxyku:~#sudo nano /etc/init.d/squid
kemudian anda hapus semua isinya dan anda ganti dengan ini: download
disini
copas aja langsung dari blog ini ke putty. kalau sudah anda tekan ctrl+x terus anda ketik y terus enter untuk menyimpan hasil perubahan isi di /etc/init.d/squid. terus anda ketik perintah lagi :
root@proxyku:~# sudo chmod +x /etc/init.d/squid
kalau sudah kita bisa stop squidnya dengan perintah:
root@proxyku:~# sudo /etc/init.d/squid stop
kalau sudah anda download dulu squid.conf di sini download
here
terus anda pastekan ke ubuntu lewat WinSCP.
Bagi yang bingung remote dengan winscp, isi Hostname dengan IP addressnya ubuntu (192.168.3.2 ) Username : root password : proxyku .
terus anda tinggal drag and drop file yang ada di cpu anda ke cpu ubuntu.
kalua sudah anda lanjutkan dengan Memberikan permission pada folder cache dengan perintah :
root@proxyku:~#chown proxy:proxy /cache
root@proxyku:~#chmod 777 /cache
root@proxyku:~#chown proxy:proxy /etc/squid/storeurl.pl
root@proxyku:~#chmod 777 /etc/squid/storeurl.pl
kalau sudah selesai lanjuutkan dengan membuat folder-folder swap/cache di dalam folder cache yang telah ditentukan dengan perintah :
root@proxyku:~#squid -f /etc/squid/squid.conf -z
lalu anda restart squidnya dengan perintah :
root@proxyku:~#/etc/init.d/squid restart
cek proxy lancar pa gk
root@proxyku:~#sudo tail -f /var/log/squid/access.log | ccze
kalau sudah selesai anda setting mikrotiknya seperti dibawah ini :
Masukkan ini di mangle :
;;; Intl-conn
chain=prerouting action=mark-packet new-packet-mark=packet-intl passthrough=no
chain=output action=mark-packet new-packet-mark=packet-intl passthrough=no
0 ;;; PROXY-HIT
chain=prerouting action=mark-packet new-packet-mark=proxy-hit passthrough=no dscp=12
1 ;;; http-conn
chain=prerouting action=mark-connection new-connection-mark=http-conn passthrough=yes protocol=tcp dst-port=80
2 chain=prerouting action=mark-packet new-packet-mark=http passthrough=yes connection-mark=http-conn
3 ;;; https-conn
chain=prerouting action=mark-connection new-connection-mark=https-conn passthrough=yes connection-state=new
protocol=tcp dst-port=443
4 chain=prerouting action=mark-routing new-routing-mark=https passthrough=no connection-mark=https-conn
5 ;;; CHANGE MMS
chain=forward action=change-mss new-mss=1440 tcp-flags=syn protocol=tcp in-interface=ether1-gateway
tcp-mss=1441-65535
IP FIREWALL ADDRESS-LIST :
0 ;;; LocalNet
LocalNet 192.168.1.0/24 — IP local sesuaikan dengan IP lokal anda
1 ;;; PROXY
ProxyNet 192.168.11.0/24 – IP network Proxy
2 DNS 202.134.1.10 -- sesuaikan DNS ISP anda
3 DNS 202.134.0.155 -- sesuaikan DNS ISP anda
4 GAMES 63.251.101.0/25
5 GAMES 74.114.8.0/21
IP FIREWALL NAT :
0;;;; Nat Proxy
chain=dstnat action=dst-nat to-addresses=192.168.3.2 to-ports=3128 protocol=tcp src-address=!192.168.3.2
src-address-list=LocalNet dst-address-list=!ProxyNet dst-port=80,8080,3128
connection-mark=http-conn
1 ;;; Added by webbox
chain=srcnat action=masquerade out-interface=ether1-gateway
2 ;;; Proxy Out
chain=srcnat action=src-nat to-addresses=IP INTERNET ANDA/IP PUBLIC misalnya 192.168.1.2
src-address=IP LOKAL ANDA misalnya 192.168.2.1
4 chain=dstnat action=dst-nat to-ports=53 protocol=udp dst-port=53
5 ;;; SSH
chain=dstnat action=dst-nat to-addresses=192.168.11.11 to-ports=22
protocol=tcp dst-address=IP INTERNET ANDA/IP PUBLIC dst-port=22,10000
Untuk Bandwidth management Kita gunakan Simple Queue. dengan menambahkan packet-intl di simple queue. bagi yang belum Tau setting simple queue anda bisa baca di psotingan saya sebelumnya.
SAMPAI DISINI KITA SUDAH SELESAI MEMBUAT MIKROTIK + EXTERNAL PROXY UBUNTU SERVER 10.10
Bagaimana kita bisa tahu bahwa squid proxy kita sudah jalan???? kita balik maneng neng Putty kita tulis perintah :
root@proxyku:~#tail -f /var/log/squid/access.log enter